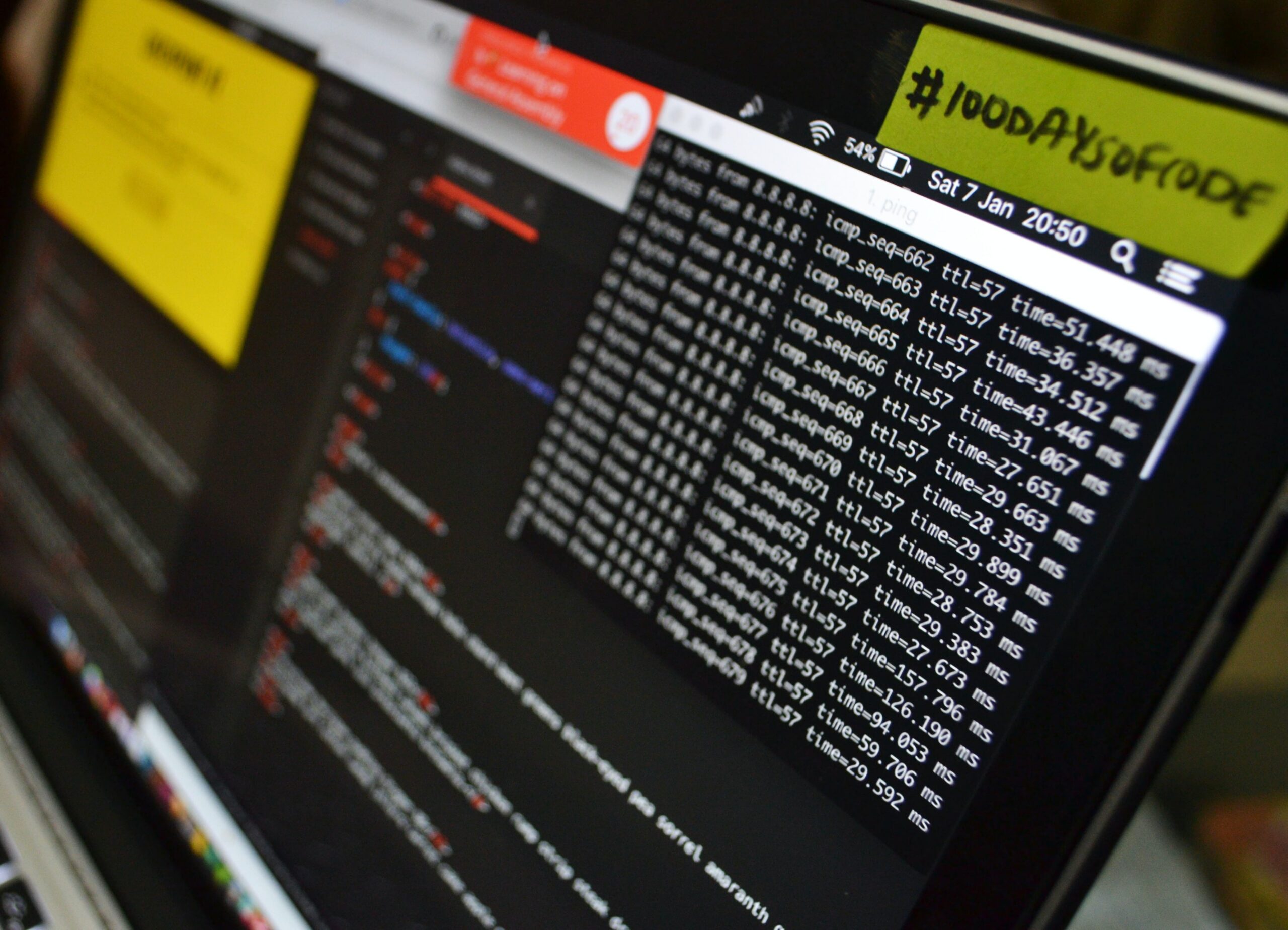Activating your Twitch account on a television can be an exciting and rewarding experience. Utilizing the http www twitch activate code is the ideal way to get started. After entering the code, users will be able to log into their accounts and begin streaming content from their televisions. This process is quick, simple, and painless. To begin, users must have a registered Twitch account and then locate the activation code that is provided on the TV screen or in an email or text message sent by Twitch. Once located, users should visit https://www.twitch.tv/activate and enter their code along with information required such as their Username, Password, Country of Residence, etc.. Once all of this information has been submitted correctly then users will be ready to start streaming directly from their TVs!
How to Activate Twitch TV on Android TV?
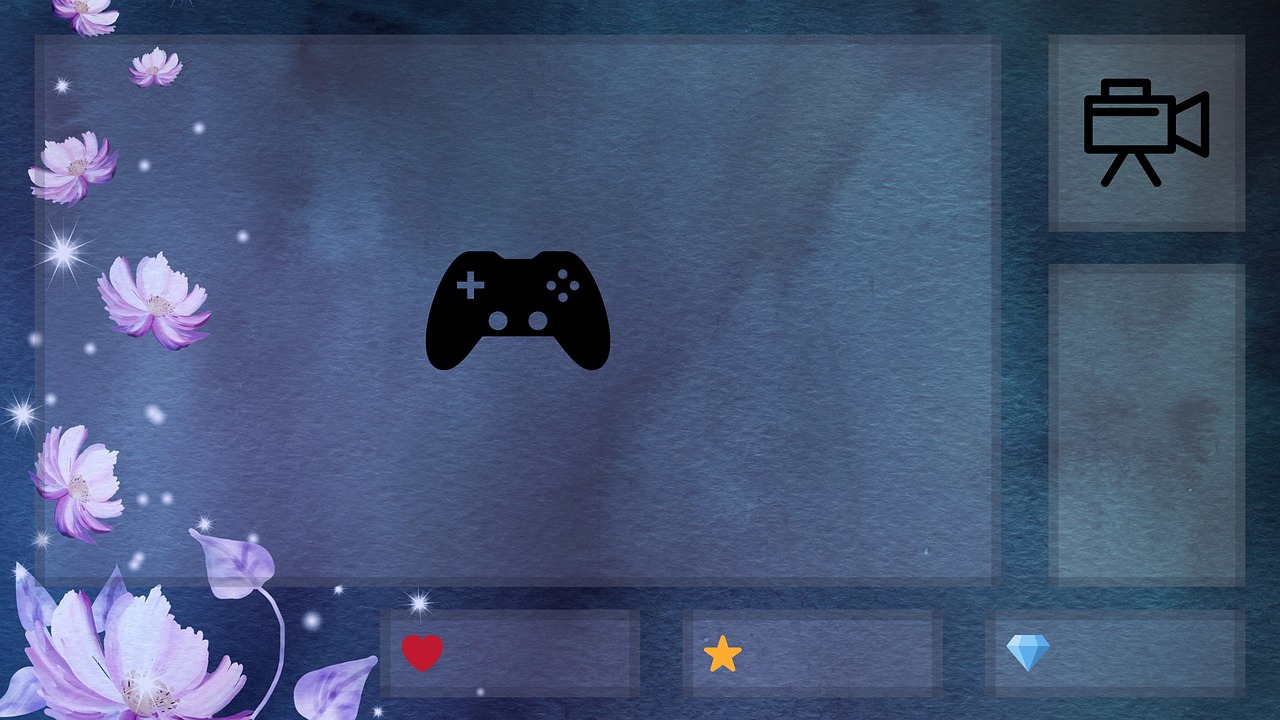
Twitch TV is one of the most popular streaming platforms for gamers and fans of gaming. With millions of users worldwide, it offers a wide range of content, including live streams, VODs (video on demand), and community chats. If you have an Android TV and want to access Twitch, here’s a step-by-step guide on how to activate Twitch TV on your Android TV.
Step 1: Install the Twitch TV app on your Android TV
Before you can start using Twitch on your Android TV, you’ll need to download and install the Twitch TV app. Here are the steps to follow:
Turn on your Android TV and navigate to the Google Play Store.
Using the search bar, type “Twitch TV” and select the official Twitch TV app.
Click “Install” to begin downloading the app. Wait for the installation to complete.
Once the installation is complete, click “Open” to launch the app.
Step 2: Log in to your Twitch account
After you have installed the Twitch TV app on your Android TV, you’ll need to log in to your Twitch account to access all of its features. Here’s how to do it:
Launch the Twitch TV app on your Android TV.
On the app’s home screen, you’ll see an option to log in. Click on it.
A code will appear on your screen. Take note of this code.
Using your computer or smartphone, open a web browser and go to twitch.tv/activate.
Log in to your Twitch account, if you haven’t already.
Enter the code that appears on your Android TV screen.
Click “Activate.”
After a few seconds, your Android TV will be linked to your Twitch account, and you’ll be logged in to the Twitch TV app.
Step 3: Start watching Twitch streams on your Android TV
Now that you’ve installed the Twitch TV app and logged in to your account on your Android TV, you can start browsing and watching Twitch streams. Here’s how to do it:
On the Twitch TV app’s home screen, you’ll see a list of featured streams. You can scroll through this list to find something that interests you.
If you know the name of a particular streamer or game, you can use the search bar to find it.
Once you’ve found a stream you want to watch, click on it to open the stream.
On the stream page, you’ll see the live video stream, as well as a chat box on the right-hand side. You can use this chat box to communicate with other viewers and the streamer.
If you want to adjust the stream quality or other settings, click on the gear icon in the lower right corner of the screen.
Step 4: Follow and interact with streamers
One of the best things about Twitch TV is the ability to interact with streamers and other viewers. Here’s how to follow a streamer and interact with them on your Android TV:
When you’re watching a stream, you can click on the streamer’s profile to view their channel.
On their channel, you’ll see information about the streamer, as well as a list of their recent streams and VODs.
To follow the streamer, click on the “Follow” button. This will add their channel to your list of followed channels, making it easier to find their content in the future.
If you want to chat with the streamer or other viewers, use the chat box on the right-hand side of the screen. You can type messages and send them in real time.
If you want to support the streamer, you can use
Activating Twitch TV on an Android TV is a simple process that anyone can do in just a few minutes. To begin the activation process, you will need to go to http://www.twitch.activate and enter your unique activation code into the website. Once you have entered the code correctly, your Android TV will be linked with your Twitch account and ready to use. After this step is completed, open up the Twitch app on your Android TV and sign in using your credentials from earlier. Once logged in, you will be able to start streaming all of your favorite content from various content providers within the Twitch app.
When you first log in after activating Twitch TV on an Android device, it may take some time for all of the content to load up properly. This is normal as it takes time for different content providers to provide their data for display in the app itself.
How to Activate Twitch TV on Apple TV?

Twitch TV is a popular streaming platform that can be used to watch live and recorded videos. For Apple TV owners, activating the app on their television is an easy process. To begin, you need to locate the Twitch app in the Apple TV menu. After downloading and launching it, navigate to http www twitch activate on your device’s internet browser. Here, enter the six-digit code provided by Twitch and click ‘activate’. Once this step is completed, you will now be able to view content from Twitch directly on your Apple TV screen.
If you are having trouble with the activation process or have any other queries related to using Twitch on Apple TV, then there are several customer support options available for assistance. You can contact their Live Chat feature for direct help from experts or search through their online database of articles for troubleshooting tips and advice about using their services on Apple devices.
How to Activate Twitch TV on PlayStation?

Twitch TV is one of the most popular streaming platforms for gamers and gaming enthusiasts, and it’s available on a variety of platforms, including PlayStation. If you have a PlayStation and want to access Twitch, here’s a step-by-step guide on how to activate Twitch TV on your PlayStation.
Step 1: Download the Twitch TV App on your PlayStation
The first thing you’ll need to do is download the Twitch TV app on your PlayStation. Here’s how to do it:
Turn on your PlayStation and navigate to the PlayStation Store.
Using the search bar, type “Twitch TV” and select the official Twitch TV app.
Click “Download” to begin downloading the app. Wait for the download to complete.
Once the download is complete, click “Open” to launch the app.
Step 2: Log in to your Twitch account
After you have downloaded the Twitch TV app on your PlayStation, you’ll need to log in to your Twitch account to access all of its features. Here’s how to do it:
Launch the Twitch TV app on your PlayStation.
On the app’s home screen, you’ll see an option to log in. Click on it.
A code will appear on your screen. Take note of this code.
Using your computer or smartphone, open a web browser and go to twitch.tv/activate.
Log in to your Twitch account, if you haven’t already.
Enter the code that appears on your PlayStation screen.
Click “Activate.”
After a few seconds, your PlayStation will be linked to your Twitch account, and you’ll be logged in to the Twitch TV app.
Step 3: Start watching Twitch streams on your PlayStation
Now that you’ve downloaded the Twitch TV app and logged in to your account on your PlayStation, you can start browsing and watching Twitch streams. Here’s how to do it:
On the Twitch TV app’s home screen, you’ll see a list of featured streams. You can scroll through this list to find something that interests you.
If you know the name of a particular streamer or game, you can use the search bar to find it.
Once you’ve found a stream you want to watch, click on it to open the stream.
On the stream page, you’ll see the live video stream, as well as a chat box on the right-hand side. You can use this chat box to communicate with other viewers and the streamer.
If you want to adjust the stream quality or other settings, click on the gear icon in the lower right corner of the screen.
Step 4: Follow and interact with streamers
One of the best things about Twitch TV is the ability to interact with streamers and other viewers. Here’s how to follow a streamer and interact with them on your PlayStation:
When you’re watching a stream, you can click on the streamer’s profile to view their channel.
On their channel, you’ll see information about the streamer, as well as a list of their recent streams and VODs.
To follow the streamer, click on the “Follow” button. This will add their channel to your list of followed channels, making it easier to find their content in the future.
If you want to chat with the streamer or other viewers, use the chat box on the right-hand side of the screen. You can type messages and send them in real time.
If you want to support the streamer, you can use the “Bits” feature to send them virtual currency,
Activating Twitch TV on PlayStation is surprisingly easy and only takes a few minutes. All you need to do is create an account on the Twitch website and tie it to your PlayStation Network Account. After that, you just have to go through a few steps of linking them together using the provided URL, http www twitch activate.
Once both accounts are linked, all that’s left for you to do is log into your Twitch account from your PlayStation console, then head over the settings menu in order to link up with your chosen console. Once all of these steps are completed, you’ll be able to stream live gameplay right away! Just remember that when streaming games, make sure they’re suitable for all audiences and abide by any rules as set out by Twitch or Sony Playstation before doing so.
How to Activate Twitch TV on Roku?
Activating Twitch TV on Roku is a great way to access your favorite streams and content. To begin the activation process, go to http www twitch activate on your web browser. Log in with either your Twitch account information or connect through other services like Facebook, Twitter, or Google to log in. After you’ve logged into your account you will be given a six-digit code that will be displayed on the screen for you input into the Roku device. Once connected, you can check out live streams of popular games such as League of Legends or Counter Strike: Global Offensive from any number of broadcasters around the world. You can also explore content from thousands of streamers and follow their broadcasts easily with just one click! With Twitch TV activated on Roku, viewers have access to more than just live gaming events but also community channels featuring art tutorials, cooking shows, podcasts and much more.
How to Activate Twitch TV on Amazon Firestick?

Activating Twitch TV on Amazon Firestick is easier than you may think. All you need to do is set up your Twitch account and link it with the Amazon Firestick. With a few simple steps, you can access thousands of streams and videos from any connected device.
The first step for activation is to sign in to your Twitch account or create an account if you don’t already have one. Once logged in, navigate to the activate page by typing ‘http www twitch activate’ into your web browser and follow the instructions given on the page. After entering in your credentials, a code will be provided that must be entered into the Amazon Firestick to connect it with your Twitch profile. Once connected, open up the channel app on your device and start streaming!
How to Activate Twitch TV on Google Chromecast?
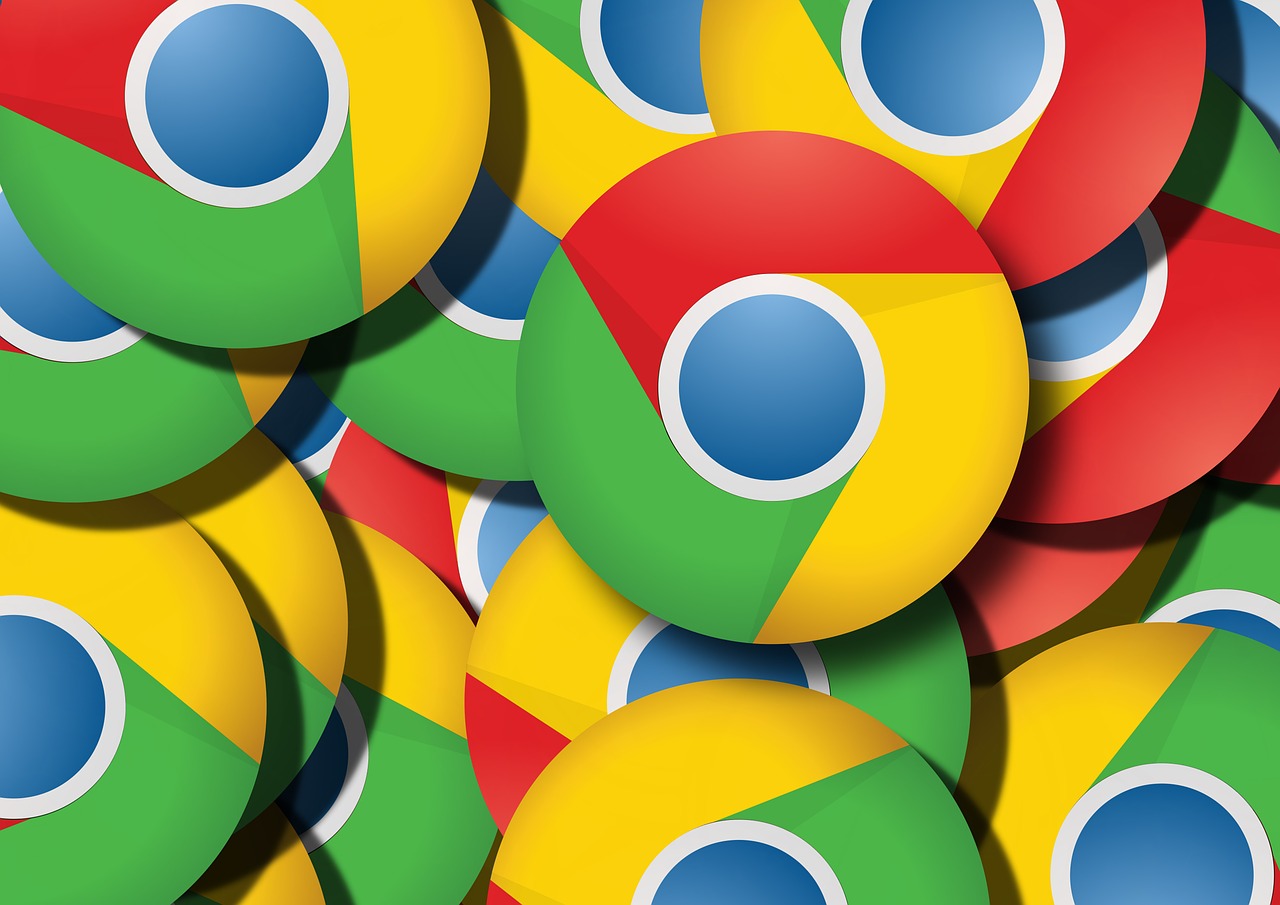
Activating Twitch TV on Google Chromecast is a great way to watch live game streams and follow your favorite esports teams and players. Integrating Twitch with Chromecast lets you stream all your favorite content from any device to your big screen. Activation only takes a few steps and can be done in no time.
First, open the Twitch app on your mobile device or laptop, then head over to http://www.twitch.tv/activate for the activation code. Enter this code in the box provided within the Twitch app and wait for it to authenticate with Google’s servers before proceeding further. After confirmation, you will see an ‘Activation Successful’ message appear on your screen; which confirms that you have successfully activated Twitch TV using Chromecast hardware!
Activating Twitch TV on Google Chromecast is a great way to watch live game streams and follow your favorite esports teams and players. Integrating Twitch with Chromecast lets you stream all your favorite content from any device to your big screen. Activation only takes a few steps and can be done in no time.
First, open the Twitch app on your mobile device or laptop, then head over to http://www.twitch.tv/activate for the activation code. Enter this code in the box provided within the Twitch app and wait for it to authenticate with Google’s servers before proceeding further. After confirmation, you will see an ‘Activation Successful’ message appear on your screen; which confirms that you have successfully activated Twitch TV using Chromecast hardware!
Connect the Chromecast device to your smart TV and then look for the Twitch channel listing on the Chromecast. Install it and begin playing. You will be shown a six-digit activation code. Open twitch.tv on any other device, including your smartphone, computer, or tablet. Log in to your account.
How to Activate Twitch TV on Xbox?

Twitch TV is an exciting new way to watch and interact with your favorite live streamers and gamers. Activating Twitch TV on Xbox is relatively easy, but there are a few steps involved. The first thing you need to do is make sure that you have an active Xbox Live Gold subscription. This will allow you to access all of the features that come with Twitch, including streaming games and watching other people’s streams. Next, go to the “My Games & Apps” section of your Xbox dashboard and select “Apps & Games” from the list at the top of the page. From here, search for “Twitch” and install it on your console. Once this is done, open up Twitch on Xbox and log in with either your existing Twitch account or create one if you don’t already have one. Install it and then access its advantages. You will see a six-digit activation code displayed on your screen. Now, open twitch.tv on any other device, such as a smartphone, tablet, or desktop computer. Log in to your account. Open (twitch.tv activate) in another pop-up window and enter the activation code into the provided logging box. Currently, using this code to unlock twitch.tv on all devices. Now you can easily enjoy streaming your beloved content on twitch.tv, and do so as often or as infrequently as you’d like.