
The Netflix.com/tv8 code is a specific code used to activate Netflix on certain devices, such as a smart TV or streaming device, using the Netflix app. When you attempt to sign in to your Netflix account on your device, you may be prompted to enter the Netflix.com/tv8 code. This code is a unique code that is generated by the Netflix app on your device and is used to link your device to your Netflix account.
To enter the Netflix.com/tv8 code, you will need to follow these steps:
Turn on your device and launch the Netflix app.
When prompted to sign in to your Netflix account, select “Sign In” and enter your Netflix email address and password.
If your device requires it, you may then be prompted to enter the Netflix.com/tv8 code.
On a separate device such as a computer or mobile phone, visit the website Netflix.com/tv8.
Enter the code displayed on your TV or device into the box on the Netflix.com/tv8 website.
Click on “Activate” or “Submit” to complete the activation process.
Once you have entered the Netflix.com/tv8 code and activated your device, you should be able to access your Netflix account and start streaming your favorite movies and TV shows. If you encounter any issues during the activation process, try restarting your device or troubleshooting your internet connection.
To begin, users should open the Netflix homepage, and select ‘Sign In’ from the upper right corner of the page. After entering their login details, they will be taken to their account page where they can locate and enter the TV8 code in the ‘Redeem Gift Card or Promo Code’ field. If a user has received an email with their redemption code included, they can copy this into the designated field as well. Once confirmed, all programming associated with that promo code will appear in their account for streaming access at no extra cost.
For those using smart TVs or streaming media players such as Apple TV, Roku or Chromecast, accessing Netflix via these devices will result in a slightly different process for activating promo codes.
What is the Netflix.com/tv8 Code?

Netflix.com is one of the most popular online streaming services in the United States, providing thousands of movies and television shows for its subscribers. One of their more unique features is Netflix.com TV8 Code which provides its users access to exclusive films, documentaries and other content that cannot be seen anywhere else. The TV8 code is an 8-digit numerical code that unlocks this extra content within the Netflix library.
In order to obtain a TV8 code, you must join the Netflix DVD service or sign up for a free trial on their website. Once you have done so, simply enter your account information as well as your credit card number when prompted and click submit.
How to Get Netflix on Your Apple TV?

Watching Netflix on your Apple TV is an easy and convenient way to enjoy your favorite shows and movies. With just a few steps, you can begin streaming content from the popular streaming service straight to your television. To get started, make sure you have an active Netflix subscription. Then open the App Store on your Apple TV and search for “Netflix” or “Netflix.con tv8” in the search bar. Select the app from the list of results, click download and follow any additional instructions that may appear onscreen when prompted by Apple TV. Once downloaded and installed, sign into Netflix using your existing account credentials or create a new account if necessary. Finally, browse through their library of content to start watching movies or TV shows right away!
To get Netflix on your Apple TV, follow these steps:
Ensure that your Apple TV is connected to the internet and that you have an active Netflix subscription.
Go to the App Store on your Apple TV’s home screen and search for “Netflix” using the search function.
Click on the Netflix app and select “Get” to download and install it on your Apple TV.
Once the app is installed, open it and sign in with your Netflix account credentials.
Start browsing and watching your favorite movies and TV shows on Netflix!
Note that some older models of Apple TV may not support the Netflix app, so be sure to check your device’s compatibility before attempting to install the app. Additionally, if you experience any issues with the app or with playback on Netflix, try restarting your Apple TV or troubleshooting your internet connection.
How to Get Netflix on Your Smart TV?

Getting Netflix on a Smart TV is easier than ever. Whether you have a brand new television, or an older model, ensuring that your Smart TV has access to the streaming service is an easy process. To get started, simply visit Netflix.com and select the ‘Sign Up’ tab at the top of the page; this will bring up all of the different packages available for installation. Choose one that fits your budget and lifestyle best, then follow the prompts as you complete your sign-up information. After submitting payment information and verification data, your device should be ready to go in minutes!
Once set up is complete and you are logged into your account, head over to your TV’s app store – usually found under ‘Settings’ or ‘More’ sections of menus – and download Netflix from there.
How to Get Netflix on Your Android Phone?
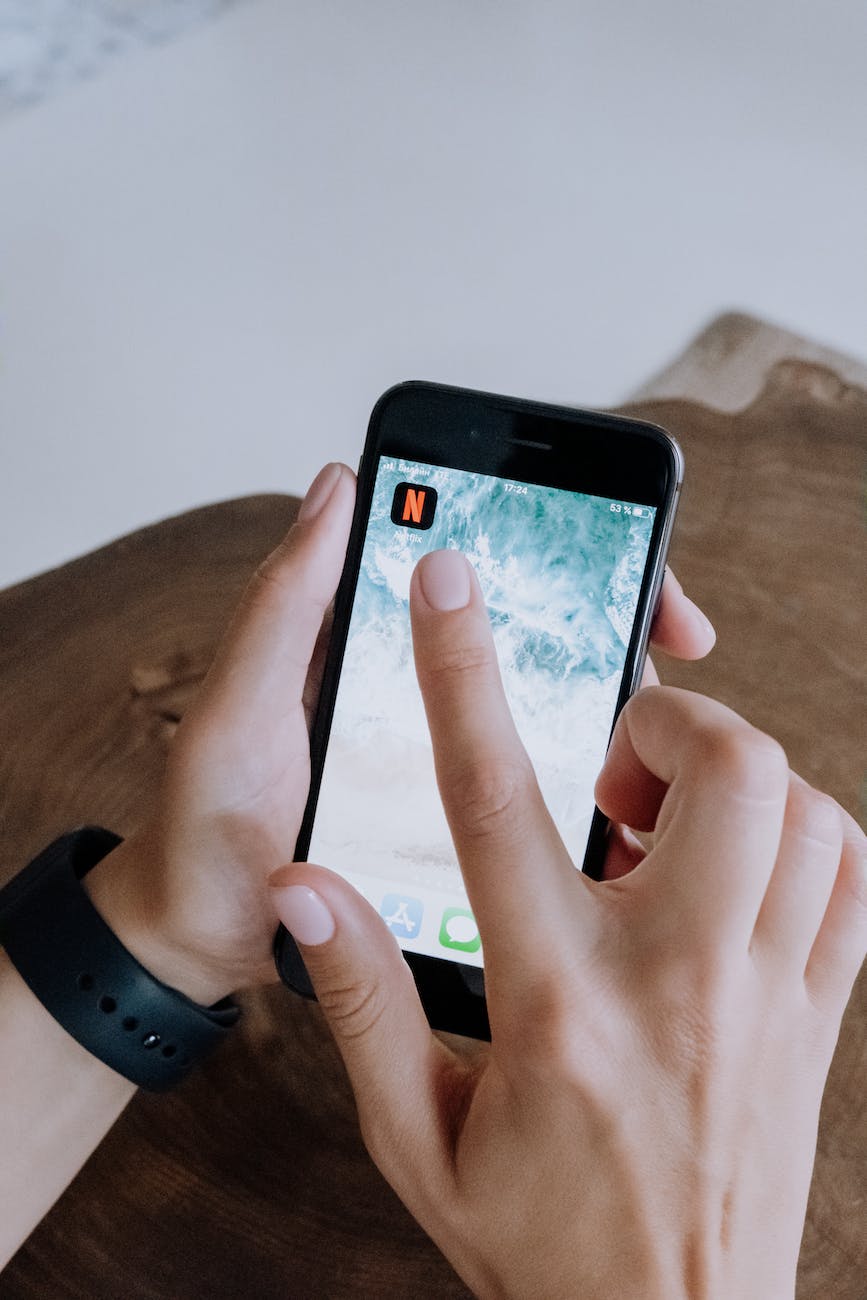
Getting Netflix on your Android phone couldn’t be easier. With the Netflix app for Android, you can watch movies and TV shows on your Android device anytime, anywhere. The first step is to download the Netflix app from Google Play Store or from the website, netflix.com/tv8. Once downloaded and installed, launch the app and sign in with your account credentials. You may need to create an account if you don’t already have one. After signing in, browse through thousands of different titles that are available for streaming online at any time of day or night.
Once you find what you’re looking for, simply click play to start watching right away!
How to Get Netflix on Your iPhone?
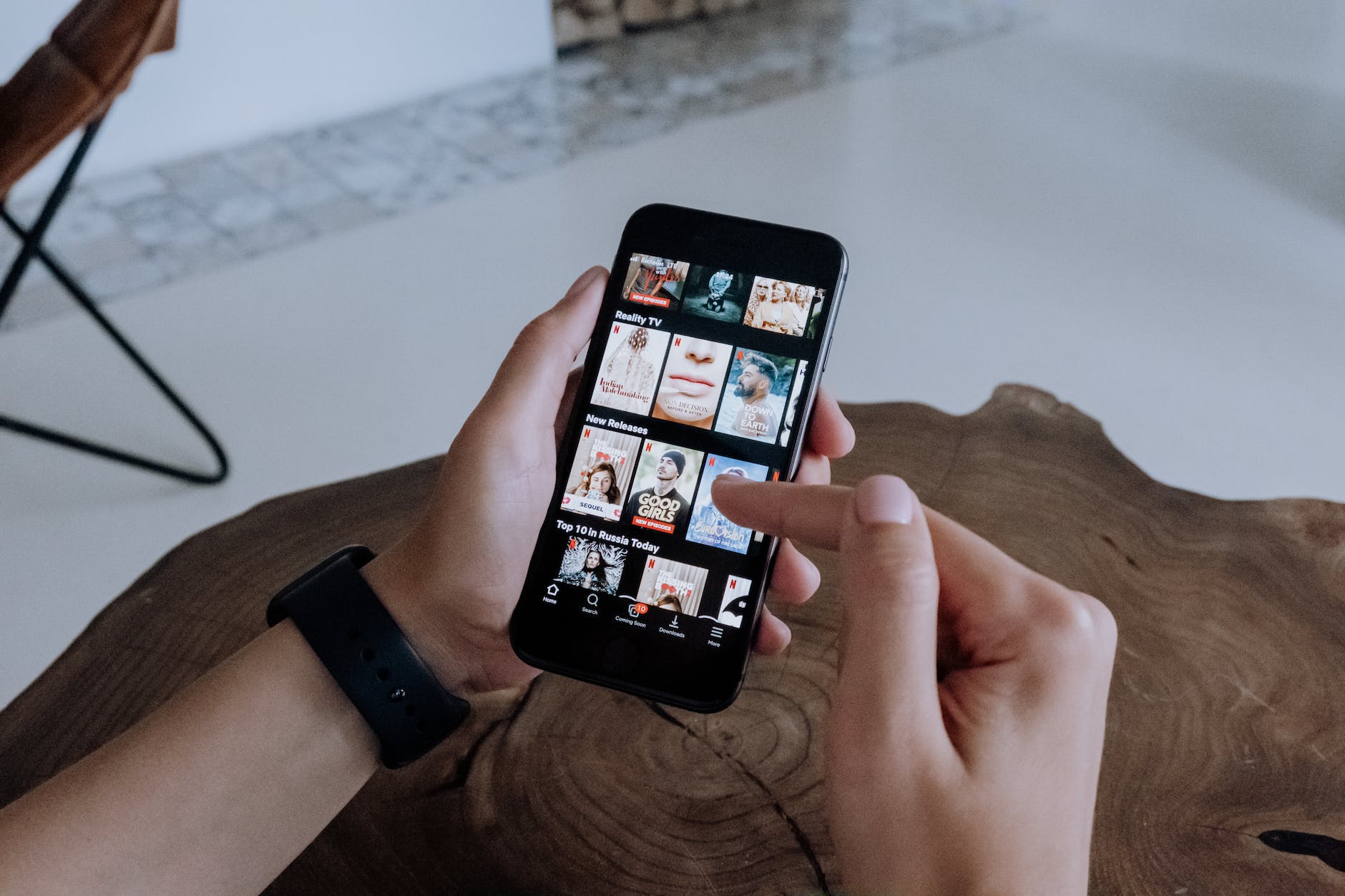
Streaming Netflix on your iPhone can be a great way to watch movies and TV shows when you’re out and about. Watching from your iPhone is also an excellent option for those days when you don’t want to leave the comfort of your home but still want to enjoy content. To get Netflix on your iPhone, follow these steps:
First, visit netflix.com and sign up for an account if you haven’t already done so. Once that step is completed, enter the App Store and search for “Netflix” or “TV8” – this will take you to the respective app where you can download it onto your device by tapping on “Install” or “Get”. After downloading the application successfully, open it up and log in with the username/password that was created during registration process before.
How to Get Netflix on Your Roku Tv?

Getting Netflix on your Roku TV is a straightforward process that can be completed in a few steps. Roku TV supports a range of streaming apps including Netflix, and accessing the service is quick and easy. Here’s a step-by-step guide on how to get Netflix on your Roku TV:
Step 1: Connect your Roku TV to the internet
To access Netflix on your Roku TV, you will first need to connect your device to the internet. You can connect your Roku TV to the internet via a wireless or wired network. To connect to a wireless network, go to the Roku TV’s settings menu and select “Wireless.” Choose your network and enter your Wi-Fi password. To connect your Roku TV via a wired connection, plug an ethernet cable into the TV’s ethernet port and connect it to your modem or router.
Step 2: Create a Roku account
To download and install Netflix on your Roku TV, you will need to have a Roku account. You can create a Roku account for free on the Roku website. Click the “Sign In” button at the top right corner of the page and select “Create Account.” Fill in the required details, including your name, email address, and a password. Click “Continue,” and follow the prompts to complete the account creation process.
Step 3: Install the Netflix app
Once you have a Roku account and have connected your Roku TV to the internet, you can install the Netflix app. To do this, navigate to the Roku TV’s home screen and select “Streaming Channels.” Scroll down and select “Search Channels.” Type “Netflix” into the search bar and select the Netflix app from the results. Click “Add Channel” to install the app on your Roku TV.
Step 4: Sign in to your Netflix account
After the Netflix app has been installed on your Roku TV, you will need to sign in to your Netflix account to start streaming. Open the Netflix app from the Roku TV’s home screen and select “Sign In.” Enter your Netflix email address and password, then click “Sign In.” If you don’t have a Netflix account, you can sign up for one directly from the app.
Step 5: Start streaming Netflix on your Roku TV
With your Netflix account now connected to your Roku TV, you can start streaming your favorite movies and TV shows. Open the Netflix app from the Roku TV’s home screen and select a title to watch. If you have multiple profiles on your Netflix account, you will be prompted to choose the profile you want to use.
Additional tips and troubleshooting
Here are some additional tips and troubleshooting steps to help you get the most out of Netflix on your Roku TV:
Update your Roku TV: To ensure that your Roku TV is running the latest version of the software, go to the settings menu and select “System.” Choose “System update” and select “Check now.” If an update is available, follow the prompts to download and install it.
Use the Roku mobile app: The Roku mobile app is available for iOS and Android devices and can be used to control your Roku TV and access streaming apps. You can also use the app to search for titles on Netflix and other services and cast them to your Roku TV.
Check your internet connection: If you experience buffering or streaming issues on Netflix, check your internet connection. You may need to move your Roku TV closer to your router or switch to a wired connection to improve your streaming quality.
Restart your Roku TV: If you experience any issues with the Netflix app or your Roku TV, try restarting the device. Go to the settings menu and select “System,” then choose “Power.” Select “System restart” and follow the prompts to restart your Roku TV.
Contact Roku support: If you are still experiencing issues with Netflix or your Roku TV,
Watching movies and TV shows through a streaming service like Netflix has become increasingly popular. One of the most convenient ways to access this entertainment is to get Netflix on your Roku TV. To do so, all you need to do is create an account with Netflix at www.netflix.com and use it to sign in on your Roku TV. After signing in, you can explore the extensive list of movies and shows that are available for streaming right away!
To make things easier, you’ll want to download the latest version of the Netflix app onto your Roku device. To do this, simply search “Netflix” in the channel store within your Settings menu on your television or remote control device. Once it’s downloaded, open the app and log into your account using your username and password – all of which should have been created when you initially signed up for a subscription online.
How to Get Netflix on Your Microsoft Xbox 360?

Getting Netflix on your Microsoft Xbox 360 is a simple and straightforward process. First thing you will want to do is make sure that you have an Xbox Live account. To create an account, simply log onto the Xbox Live website or launch the app directly from your console if it is already installed. Once signed into your account, select “Netflix” from the list of options under the TV & Video heading. You will then be prompted to enter in the activation code listed on netflix.com/tv8. Entering this code should take you to the Netflix setup page where you will be able to enter in your login information and watch streaming content directly through your console.
The next step involves downloading any necessary updates for your console and setting up parental controls if applicable.
How to Get Netflix on Your PS3?

Using a Playstation 3 to stream Netflix is a great way for gaming enthusiasts and movie lovers alike to stay up-to-date with the latest releases. With only a few simple steps, you can be streaming your favorite movies, TV shows and documentaries in no time. Firstly, it’s important to make sure that you have an active subscription with Netflix. Once you have done this, accessing their services on your PS3 should be pretty straightforward.
To begin with, head over to the Playstation Store on your device and select “Netflix” from the options under “TV/Video Services.” You’ll then be prompted to enter in your login information as well as payment details if necessary. After doing this, click “Download” and wait for the application to install itself onto your PS3 console.
How to Get Netflix on Microsoft Windows?
Getting Netflix on Microsoft Windows is a straightforward process. The first step is to visit the website Netflix.com on your Windows-based device and create an account if you don’t already have one. After logging in, you will see several options for selecting titles to watch. You can use the search bar at the top of the page to search by title, genre, or actor. Once you’ve chosen a video, click “play” and it will start streaming directly on your device’s screen in no time at all!
For those who prefer using their television sets rather than computers, there is also an option for connecting devices such as Smart TVs, DVDs/Blu-ray players and even gaming systems directly to your Netflix account. Simply connect your device via HDMI cable or Wi-Fi connection to access content from within the app on TV8 – it’s just that easy!
Blog Conclusions
In conclusion,Netflix.con is an exceptional streaming service for TV8 fans to enjoy its collection of shows, movies, and originals. It has a wide range of genres as well as multiple languages to choose from, making it one of the most comprehensive streaming services available. The price point is also great value for money, giving access to thousands of hours worth of content that can be enjoyed in both high definition and ultra-high definition. Netflix.

