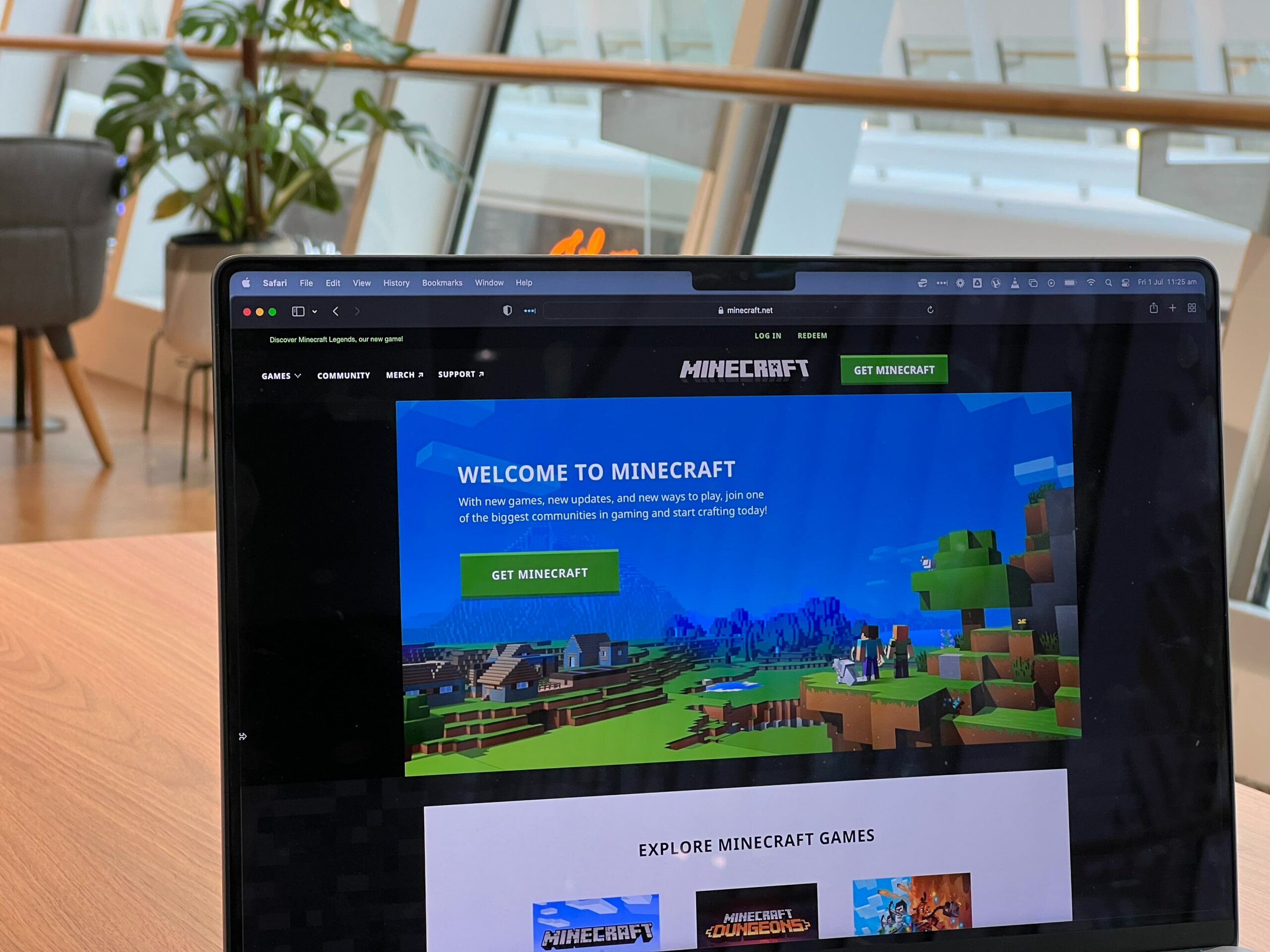Connecting my Air Pods to my MacBook Pro has been a trying experience of late. Some days, I find myself on the brink of giving up and just scrap the whole idea all together. But, upon further inspection, I’ve come to realize that there are several reasons why this could be happening.
The first possible reason could be due to technical difficulties. If an update was recently released for either the Air Pods or the computer then this might not have synced correctly causing issues with connection. The second issue might arise from within the computer system itself, such as outdated software or incorrect settings that need adjusting in order to work properly with the device. Finally, it is also possible that interference from other nearby Bluetooth devices can disrupt a successful connection between Air Pods and MacBook Pro.
Tip #1
First, make sure that you have updated the latest software for both your Mac and Air Pods. Ensure that Bluetooth is activated on both devices; if not, simply toggle it on. If the issue still persists after these steps, try resetting your Air Pods by pressing and holding the button at the back of each pod until you hear two beeps — one short and one long.
The AirPods’ functionality on the MacBook can be due to a variety of reasons; it can be due to a complex battery, a problematic balance, or faulty hardware. The most common failure starts with either the left or right earbud, which may get disconnected or broken.
In case that is the case, you must place your AirPods into charging carrying case. Then, you need to ensure you’ve got your AirPods charged before using them again. Follow these steps, and the start functioning of your Airpods should take place shortly.
Notwithstanding the circumstances in which your Airpods are still connected with an electrification equipment, you should stop charging them until you get starting your next function. And ensure that they’re aware of their charging case. Then simply take some time and await the apparatus, and while the Airpods are stored, you can go ahead and begin your next action.
AirPods prove that technology is not only spreadsheet or Word-documents files, but also other types of objects. AirPods are one of those gadgets that are unique. The earlier versions of AirPods are not as water-proof as the AirPods Pro was to claim, but latest AirPods Pro models have the water resistance with the purpose of fighting against friction and moisture. Since AirPods must be constantly cleaned, you shouldn’t clean the AirPods by force.
Clean the Airpod with a soft, dry, and lint-free cloth. Don’t use a wet cloth, woolen cloth, or dirty fabric to wipe away any stains and marks. Make certain that the Airpods are completely dry and then put them back into their charging case. A cotton swab should be used for daring cleaning and drying of the microphones and speakers on your Airpods.
If you are using a sharp object to clean an Airport, consider how lighting or air pods will affect such maintenance before you go into the procedure.
Tip #2
If you have confronted the issue, it might be that you’re just trying to unpair and re-pair Airpods. If you’re able to get your Airpods to do that, you will probably encounter connectivity problems in the future, so it’s best to repair them without delay. Thankfully, this process seems to work in more than 90 percent of cases.
You have to turn off your Airpods when you enter the AirPod pairing and troubleshooting mode. The first step is to choose Bluetooth from your iPhone’s menu and select the i icon next to your AirPods. for you personally.
Today, I can pride themselves on the range of my awards to my name and s $8000 and $5000 a year from competitions is the perfect recognition.
I’m proud of my recent awards, several of them give me thousands of dollars in prize money every year.
Go to System Preferences > Bluetooth > X button, which lies beside your Airpods > Forget Device in case of Mac Devices.
Next, you must ensure that the following are taken care of: Both your Airpods are in the charging case; you have closed the lid properly and the ground link the timer to thirty seconds. From here, press and hold your AirPods button until the light comes. You must keep your phone near your Airpods, verify the lid, and reset it once more.
Tip #3
There are a couple of reasons for your device connectivity issues with your Airpods. One of the simplest is there is no charge appearing in your Airpods when you have non-functioning APODs while connecting your iPhone.
So, what you want to do in this condition is rest your Airpods when they’re recharging. When your AirPods begin to charge, you can click on them and see them pop up again.
Tip #4
If you would like your AirPods if you have noty’ve been synced with a device, you’ll turn off the Bluetooth pairing mode. This is one of the smart MAC function used for connecting the AirPods with any Apple product, even if you aren’t linked to an iCloud account. This is how simple it is. Isn’t this the case?
If you wish to proceed with this process, place your AirPods in the case, and don t close its cell lid. If you regard the front of the case, turn it and locate the distinct round buttons. This is nothing more than the setup button. Press and keep that. Make sure you are not releasing the setup button until you view a light indicator.
Tip #5
Connecting your Airpods to your MacBook if they are unable or unwilling to connect automatically is another good way to connect your Airpods to your MacBook manually. Though the Airpod not connecting issue may seem complicated, it is a straightforward procedure to follow. Even though you may think it could be challenging, it’s not.
You need to follow the directions listed in this process for your Airpods to carry out the action. The first task is to turn on Bluetooth and open the lid to charge the Airpod’s case. Then, you need to navigate to the System Preferences portion of your MAC and open the Bluetooth section. From the list of your connected devices, you need to click on your Airpods twice.
Tip #6
This advice will be a great way to link your Airpods and Macbook laptop. If your Airpods is working with a bigger system, you should strive to resolve the issue yourself. But if you’re dealing with a MacBook or an iPhone, all you need to make that happen is to make the Airpods your primary devices.
You have to follow the actions laid out below every single time you connect your Airpods with your MacBook: First, you have to start Bluetooth communication on both your devices and connect the Airpods to your MacBook. Make sure the MacBook is open, then head to System Preferences>Sounds>Output Finally, you will have to select the Airpods choice from the list of connected devices.
Tip #7
A final way to connect your Airpods and MacBook is through resetting your AirPods. An Airpods reset will delete all the previously set configurations for your AirPods. So, you’ll get the Airpods with a new my partner operating system. It might be a nice concept to reset your Airpods as a last resort because it may sound like a frightening idea to you, however it’s not the actual case. This is one of the ideal ways to connect Airpods with MacBook computers.
Tip #8
Running the most up-to-date OS update on your machine is one of the best ways to connect with your Apple devices if they’re not getting connected. Updating your operating system to the latest version can boost your computer’s efficiency and security.
If you’re making use of the first-generation Air pods, you should need MACOS Sierra. For second-generation Air Pods, you should be using MAC OS Mojave 10.14.4. And if you are using the most recent version of Air pods, Air Pod Pro, get MAC OS Mojave 10.14.4. Your Air Pods and MacBook will most likely get a lot better connectivity because of the new features in the latest version.
Is it Possible to Connect Two Air pods to One MacBook?

Yes, it is possible to connect two Air Pods to one MacBook. This feature is especially popular among Apple users who want a great listening experience while watching movies, listening to music, or playing video games. Unfortunately, some users have difficulty connecting their Air Pods to their MacBook’s and ask why won’t my Air Pods connect to my Mac?
The answer lies in the hardware requirements that must be met in order for the connection to work properly. First of all, both devices must be compatible with Bluetooth technology and they must both have enough power to establish and maintain a secure connection. Furthermore, the latest version of macOS should also have been installed on your Mac. If any of these requirements are not met then it will not be possible for your Air Pods and MacBook to connect properly.
Can I connect My Fake Air pods with My MacBook?

It depends on the type of fake Air pods you have. If your fake Air pods are Bluetooth-enabled and use the same Bluetooth technology as your MacBook, then you can connect them to your MacBook.
Here are the steps to connect your fake Air pods to your MacBook:
Turn on Bluetooth on your MacBook by going to System Preferences > Bluetooth.
Put your fake Air pods into pairing mode. This can usually be done by pressing and holding the button on the fake Air pods until the light starts flashing.
In the Bluetooth preferences on your MacBook, your fake Air pods should appear in the list of available devices. Click on them to connect.
Follow any additional prompts that appear to complete the pairing process.
Note that fake Air pods may not have the same features and capabilities as genuine Air pods, and may not work as well with your MacBook.
I recently purchased a pair of fake Air pods, and I was so excited to try out the connectivity with my MacBook. However, when I tried to connect the two devices together, it just wouldn’t work. It was really frustrating as I had read reviews that indicated that this would work properly. After several attempts at troubleshooting online, I started to wonder why won’t my air pods connect to my mac?
The answer is – because fake Air pods are not engineered in the same way as genuine Apple products. They don’t have the same level of compatibility and they will not be able to access all features on an Apple device like genuine ones can. Fake manufacturers cut corners when it comes to hardware elements such as Bluetooth technology which are essential for connecting devices together wirelessly.
Are Airpods Only Compatible with iPhones?

Are Air pods only compatible with iPhones? The answer is no; Apple Air pods are compatible with many devices, including Macs. While Air pods work seamlessly with the newest iPhones and iPads, they also connect quite effortlessly to any Mac device. In fact, they can connect to almost any Bluetooth enabled device, regardless of the brand or make.
If your Mac is not connecting to your Air pods properly, then it could be because either you have failed to turn on ‘Bluetooth’ on both your devices or you are trying to pair them up in an incorrect manner. It is important that users should follow all the necessary steps while pairing their Air pods with their respective device—whether iPhone or a Mac—in order to ensure proper connectivity between them.
Why My Air pods Won’t Connect to My MacBook?

There can be several reasons why your Air pods are not connecting to your MacBook. Here are some troubleshooting steps you can try:
Check that your Air pods are fully charged. If your Air pods are low on battery, they may not be able to connect to your MacBook.
Make sure Bluetooth is turned on on your MacBook. You can check this by going to System Preferences > Bluetooth.
Place your Air pods back into their case and make sure they are in pairing mode. To do this, press and hold the button on the back of the case until the LED light starts flashing.
Check that your Air pods are in range of your MacBook. Bluetooth has a limited range, so make sure your Air pods are close enough to your MacBook for them to connect.
Restart both your Air pods and MacBook. Sometimes a simple restart can fix connectivity issues.
Try resetting your Air pods. To do this, place them in their case and press and hold the button on the back until the LED light flashes amber.
Check for any software updates for your MacBook and Air pods. Outdated software can sometimes cause connectivity issues.
If none of these steps work, you may want to contact Apple Support for further assistance.
I recently bought a pair of Apple Air pods and I was really excited to use them with my MacBook. However, when I tried connecting them, they wouldn’t work. After some research, I discovered that there are several potential causes for this issue.
One possible cause is that the Bluetooth on my laptop isn’t turned on or isn’t working properly. To fix this issue, I need to check whether the Bluetooth connection is enabled in System Preferences and then make sure that all its settings are configured correctly. If it still doesn’t work after I check those settings then it might be necessary to update the firmware of my device . Another potential reason why my Air pods won’t connect to my MacBook could be due to interference from other wireless devices such as smartphones or tablets.
Conclusions
Air Pods are an incredible and powerful piece of technology. With just a few steps, you can easily connect your Air Pods to your MacBook. If the connection is not being made, then it is most likely due to a software issue or hardware incompatibility. From resetting your Bluetooth settings to checking for available updates, these tips should have helped solve the issue. If they haven’t, then it is time to contact Apple Support and get further help.